Pytania i odpowiedzi - Faktura VAT 2025
Oto spis dostępnych pytań i odpowiedzi. Klikając w odpowiednią zakładkę wyświetlasz
pytania i odpowiedzi z zestawu najbardziej interesujących pytań.
INSTALACJA I AKTUALIZACJA
Aktualizacja może zostać przeprowadzona bezpośrednio w programie. Należy wybrać opcję Pomoc -> Aktualizacje.
Możliwe jest również pobranie najnowszych plików, które są dostępne na naszej stronie.
1) Uruchamiamy program Faktura VAT 2005/2006/2007/2008/2009/2010/2012/2014/2015 na komputerze, z którego chcemy przenieść program
2) Wybieramy z menu Ustawienia -> Podstawowe opcję Zapasowa kopia bezpieczeństwa
3) W oknie Kopia bezpieczeństwa wybieramy miejsce na dysku, w którym chcemy utworzyć archiwum plików z naszego programu
4) Klikamy opcję Stwórz kopię (pliki zostaną zapisane do katalogu, który wybraliśmy)
5) Instalujemy na komputerze docelowym program z otrzymanej płyty CD lub pobieramy z naszej strony ksiegowosc24.pl
6) Instalujemy klucz do programu (tylko, gdy program pobieraliśmy z internetu), rejestrujemy program
7) Przenosimy dane z katalogu, w którym stworzyliśmy kopię plików „archiwum” na nośnik CD lub przenosimy w inny dostępny nam sposób
8) Wybieramy z menu Ustawienia -> Podstawowe opcję Zapasowa kopia bezpieczeństwa
9) Wybieramy miejsce, z którego chcemy odtworzyć kopię w tym przypadku będzie to nasz CD-rom zaznaczamy katalog, w którym mamy archiwum.
10) Klikamy opcję Odtwórz dane
11) Gotowe
Metoda nr 1
Opis dotyczy aplikacji działających lokalnie.
W celu przeniesienia danych na inny komputer należy najpierw wybrać z menu Faktura -> Kopia zapasowa (menu klasyczne) lub zakładka Ustawienia -> Podstawowe -> Kopia zapasowa (menu nowoczesne)).
W oknie Kopia zapasowa musimy wybrać lokalizację na dysku, w której chcemy utworzyć archiwum plików z naszego programu.
Następnie wybierz opcję Utwórz kopię.
Po zapisaniu kopii na pamięci przenośnej, którą podłączamy do innego komputera, w programie Faktura wykonujemy następujące operacje. Wybierz z menu Faktura -> Kopia zapasowa (menu klasyczne) lub zakładka Ustawienia -> Podstawowe -> Kopia zapasowa (menu nowoczesne).
Wybierz lokalizację, z której chcesz przywrócić kopię, a następnie wybierz opcję Przywróć dane.
Na koniec pozostaje nam już tylko czekać na skopiowanie plików.
Instrukcja przenoszenia danych z wcześniejszych wersji programu do wersji 2016:
Zainstaluj program demonstracyjny Faktura VAT 2020 ze strony www.ksiegowosc24.pl lub z otrzymanej płyty CD.
Aktywuj za pomocą klucza.
Przelew dokumentów/faktur - w programie Faktura VAT 2020 wybierz opcję z menu Faktura -> Importuj z programu… (należy wskazać wersję z której importujemy)
UWAGA! w nowym wyglądzie paska narzędzi menu Faktura znajduje się w lewym górnym rogu pod ikoną koła z symbolem dokumentu i dłońmi.
Jeżeli mamy wersję 2011/2012/2013/2014/2015 na tym samym komputerze co wersja 2016 to program Faktura VAT 2020 sam zaproponuje import danych z tej wersji przy pierwszym uruchomieniu. Wystarczy wskazać lokalizację programu 2011/2012/2013/2014/2015 i wybrać elementy, które chcemy zaimportować.
Inna metoda
Katalogi Faktury i Dane możemy również skopiować ręcznie, np. na pendrive i przenieść je do nowego katalogu, w którym zainstalowaliśmy nasz nowy program. Po skopiowaniu katalogu Data usuń pliki FVAT2005.kfg.
Aby przenieść wszystkie dane musimy postępować następująco:
1. Jeśli nie mamy jeszcze zainstalowanej wersji 2022 to instalujemy program Faktura VAT 2022 oraz aktywujemy go posiadanym kluczem.
2. Posiadając na tym samym komputerze, na którym się znajduje zainstalowana wersja Faktura VAT 2022 wersję 2011-2021 program automatycznie zaproponuje import danych z poprzednich wersji.Jeśli tak nie nastąpi lub mamy starszą wersję programu to:
W programie Faktura VAT 2022 wybieramy opcję z menu Faktura -> Import z programu i wybieramy wersję z której importujemy.
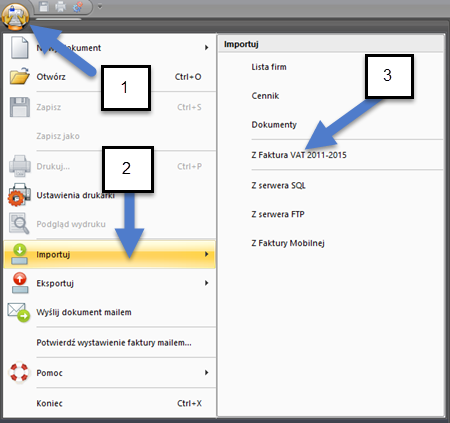
Po wybraniu tej opcji wskazujemy katalog w którym przechowujemy dane z danej wersji, jak na rysunku poniżej
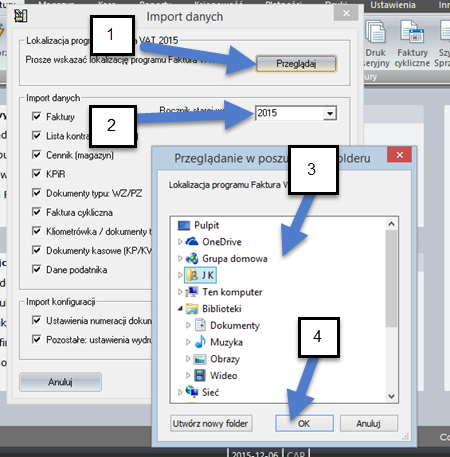
W przypadku starszych wersji poniżej 2011, możemy także dokonać importu danych w ten sposób:
1) Import fakturKopiujemy katalog Faktury z wszystkimi jego plikami do nowego katalogu Faktury w którym zainstalowany jest program2) Import Listy firm, Cennika i pozostałych danycha) Możemy to zrobić analogicznie do katalogu Faktury (pomijając plik FVAT2005.kfg -nie kopiować)b) wybierając z menu Import w programie odpowiednio Lista firm, Cennik
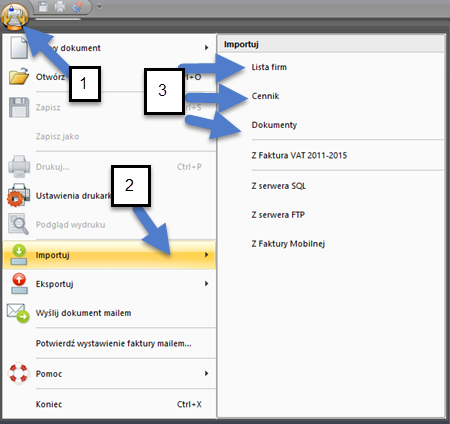
Nie jest potrzebny internet do obsługi programu. Jednak niektóre opcje takie jak wysyłka
faktury e-mail czy też wysyłanie powiadomień nie będą funkcjonowały.
W celu dokonania aktualizacji dla użytkowników starszych wersji programu Faktura VAT do wersji 20252 należy wykupić upgrade tj. odnowienie licencji
aktualizację/Uaktualnienie do wersji 2022 w naszym sklepie sklep.ksiegowosc24.pl. Po zakupie licencji otrzymamy mail z kodem i linkiem do pobrania pełnej wersji programu. Dzięki temu uzyskamy najbardziej aktualny i zgodny z aktualnymi
przepisami produkt.
Należy kliknąć prawym przyciskiem myszy na ikonę programu FVATNR_WERSJI.exe (np. FVAT2016.exe)
znajdującą się na pulpicie lub w katalogu programu i z menu kontekstowego wybieramy opcję „Uruchom jako administrator”.
Numer REP widoczny jest w oknie Pomoc -> O programie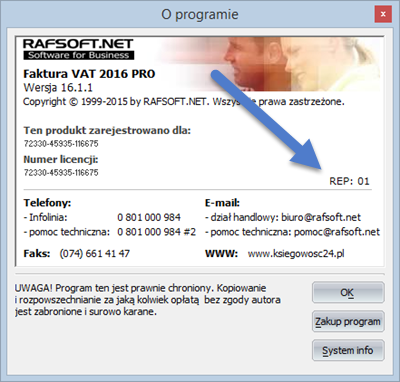
Jest to możliwe pod warunkiem, że użyjesz emulatora dopasowanego do danego systemu operacyjnego.
Mac
za pomocą programu “Parallels Desktop for Mac”
Linux
za pomocą programu “wine-1.1.38”
W tym celu należy pobrać którąś z wersji archwilanych naszego programu i nie przeprowadzać aktualizacji do najnowszej wersji przez 2-3 dni. Wersje archiwalne do pobrania tutaj.
KONFIGURACJA
Na starym dokumencie Faktury -> Dokument -> Zmień rodzaj dokumentu
Na nowym dokumencie w oknie Nowy dokument Faktury -> Dokument -> Nowy dokument/Sprzedaży lub Zakupu
Wystarczy edytować plik waluty.dat, który znajduje się w katalogu Dane programu.
Konstrukcja pliku:
PLN;zł;gr;1
EUR;;;;
USD;$;;
teraz, aby dodać inną walutę wystarczy dopisać jej symbol w następnym wierszu. 1
oznacza walutę domyślnie używaną w programie.
Tak. W Konfiguracji programu Ustawienia -> Podstawowe -> Konfiguracja programu -> Użytkownicy.
Jeśli zapomnieliście Państwo login lub hasło proszę skasować plik uzytkownicy.dat z
katalogu Dane tam gdzie zainstalowany jest program.
Może się zdarzyć że plik będzie ukryty. Jeżeli chcemy mieć dostęp do ukrytych plików wystarczy, że wejdziemy na Mój komputer a z menu Narzędzia wybierzemy Opcje folderów.
Teraz wystarczy przejść do zakładki Widok, a następnie odszukać i zaznaczyć opcję Pokaż ukryte pliki i foldery.
Tak. W przypadku drukowania z Windowsa na drukarce igłowej, kwestia ustawienia portu
w biosie na SPP, w żadnym wypadku nie może być ecp czy ecp/epp.
Poniżej przedstawiamy możliwości instalacji programu w sieci, wybierając musimy się zastanowić, która z nich będzie najlepiej spełniała nasze oczekiwania. Program do tego potrzebować będzie serwera z bazą danych MySQL lub MS SQL.
Jeśli chcemy aby program pracował na kilku stanowiskach komputerowych podłączonych do internetu i korzystał ze wspólnych danych takich jak: wspólna numeracja, cenniki, lista firm, lista dokumentów
Mamy do wyboru kilka rozwiązań:
I) (Płatna 150 zł brutto/rok) Wykupienie hostingu i konfiguracji serwera bazy MySQL przez nas na naszym serwerze (150 zł brutto/rok)
Jeśli nie mamy komputera lub wykupionego hostingu który może służyć nam jako serwer, możemy zakupić hosting zewnętrzny u nas, na naszych serwerach.
Po wykupieniu serwera, otrzymają Państwo od nas dane dostępowe do bazy, nazwa bazy, nazwa użytkownika oraz hasło.
Przesłane dane wprowadzamy tak jak na Rysunku nr 1. W programie Faktura VAT 2020 wybieramy Ustawienia -> Podstawowe -> Konfiguracja programu -> Ścieżki dostępu -> Dokumenty, tutaj zaznaczamy po kolei jak na zdjęciu.
II) (Bezpłatna dla zaawansowanych użytkowników) Instalacja serwera bazy MS SQL lub MySQL na własnym serwerze
Jest to rozwiązanie dla osób które posiadają własny komputer który spełnia rolę serwera
Opis instalacji:
1) instalujemy serwer MS SQL lub MySQL na własnym serwerze lub wykupionym u nas lub u innego usługodawcy.
(dotyczy instalacji na własnym serwerze) W tym celu możemy pobrać z sieci darmową jego wersję lub pobrać nasz automatyczny instalator (dla Windows 7 i 8) instalator serwera MS SQL. Po instalacji należy skonfigurować program w taki sposób jak na zamieszczonym poniżej rysunku.
nazwa bazy: rafsoft nazwa użytkownika: sa hasło: admin1234
W przypadku instalacji serwera MySQL potrzebny będzie dodatkowo sterownik MySQL ODBC Connector (w wersji 32bit), można go pobrać ze strony https://dev.mysql.com/downloads/connector/odbc/.
2) w programie Faktura VAT 2020 wybieramy Ustawienia -> Podstawowe -> Konfiguracja programu -> Ścieżki dostępu -> Dokumenty, tutaj zaznaczamy po kolei jak na zdjęciu. Poniżej przykładowa konfiguracja programu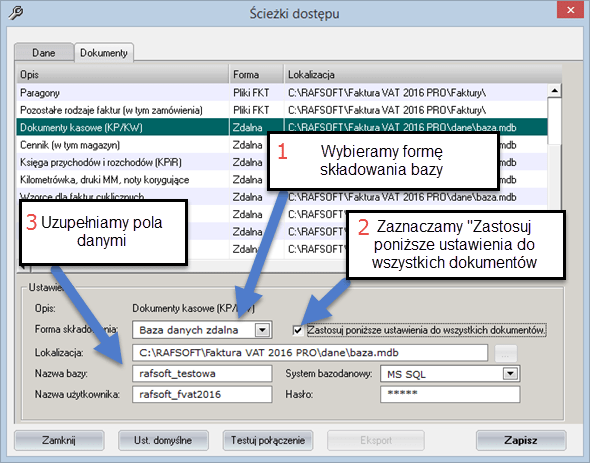
Rysunek nr 1
5) po kliknięciu Zapisz pojawi nam się przycisk Eksport, którego możemy użyć (opcjonalnie) aby przenieść wprowadzone już dane na serwer zdalny
6) po wykonaniu eksportu uruchamiamy ponownie aplikację
III) Inna możliwość (bez instalacji serwera MS SQL – nie zalecamy tego rozwiązania) to udostępnienie plików w systemie i skonfigurowanie w programach klienckich odpowiednio ścieżek dostępu do udostępnionych plików.
Film pokazujący sposób konfiguracji programu Faktura VAT 2002-2016 w sieci.
Na komputerze który będzie służył jako serwer danych (udostępniał dane) robimy to co pokazane jest na tym filmie – http://rafsoft.nazwa.pl/centrumsms-com-pl/prezentacje/prezentacja4.avi.
teraz katalog c:/bazadanych udostępniamy w systemie Windows tak aby widziały go inne nasze komputery w sieci
Na pozostałych komputerach w opcji Ustawienia -> Podstawowe -> Konfiguracja programu -> Ścieżki dostępu ustawiamy lokalizacje dla Danych i Faktur do katalogu który stworzyliśmy na 1 komputerze (serwerze)
Wymagany codec (dla filmu): http://download2.techsmith.com/tscc/TSCC.exe
W programie opcja Ustawienia -> Podstawowe -> Konfiguracja programu -> Wygląd dokumentu -> Teksty i tutaj klikamy nazwę dokumentu, którego chcemy zmienić nagłówek.
Wybieramy menu Widok (widok klasyczny) lub Ustawienia -> Podstawowe -> Dane podatnika (widok nowoczesny) i następnie klikamy Dane podatnika.
Następnie klikamy przycisk Edytuj, wprowadzamy dane do oznaczonych pól, klikamy Zapisz.
Program kooperuje z drukarkami fiskalnymi producentów : Novitus, Posnet i Elzab oraz z kasami fiskalnymi tylko producenta Novitus. W Konfiguracji programu Ustawienia -> Konfiguracja -> Drukarka fiskalna musimy ustawiać odpowiedni port COM do której podłączona jest drukarka.
Następną istotną kwestią jest zainstalowanie odpowiednich sterowników do naszej drukarki/kasy, które możemy znaleźć na stronie producentów.
Poniżej linki dla bibliotek producentów drukarek i kas fiskalnych.
Novitus drukarki:
https://www.novitus.pl/pl/sterowniki-i-biblioteki.html
https://www.novitus.pl/sites/default/files/dla-programistow/drukarki-fiskalne/oicfiscalprinterlib_setup_6.1.7.exe
Novitus kasy:
https://www.novitus.pl/pl/kasy-fiskalne.html
https://www.novitus.pl/sites/default/files/dla-programistow/kasy-fiskalne/oicecrlib_5_4_1_setup.exe
Posnet drukarki fiskalne:
https://www.rafsoft.net/pliki/fiskalna/Install_ThLib006.exe
https://www.posnet.com.pl/Do-pobrania/Dla-programistow2 (tylko zarejestrowane osoby)
Elzab drukarki fiskalne:
https://www.elzab.com.pl/programy
ftp://ftp.elzab.com.pl/kody/elzabdr.zip
Fakturę wystawiamy w euro i w zakładce podsumowanie wybieramy kalkulator walut.
W kalkulatorze zaznaczamy :
1) kurs
2) kwota w euro wynik w pln
3) zaznaczamy przelicz wszystkie wartości
4) klikamy wstaw wartość
na fakturze będę obie waluty
LICENCJA I REJESTRACJA
Do wersji demo, którą pobieramy z internetu wysyłamy klucz rejestracyjny z kodem
odblokowującym program. Jest to opłata jednorazowa i nic więcej nie trzeba dokupywać.
Nie, wszystkie dane zostaną zachowane.
Program można zarejestrować na stronie www.sklep.ksiegowosc24.pl lub bezpośrednio
w programie opcja Zakup programu.
Najszybszym sposobem nabycia programu jest dokonanie płatności za pomocą systemu
płatniczego online, np. dotpay.pl dawniej allpay.pl lub payu.pl, transakcja odbywa
się automatycznie, a po dokonaniu płatności np. z Inteligo, Mtransfer lub za pomocą
karty otrzymuje się natychmiast kod odblokowujący do wersji demo, przez co otrzymuje
się pełny legalny produkt. Wyboru sposobu płatności można dokonać na stronie
www.sklep.ksiegowosc24.pl.
Kod wprowadza się w okienko, które wyświetla się automatycznie zaraz po uruchomieniuprogramu zainstalowanego z linku w mailu z kluczem. Aby pokazało się okienko z prośbą o wpisanie kodu należy zainstalować program pobrany z linku w mailu z kluczem tak jak na obrazku
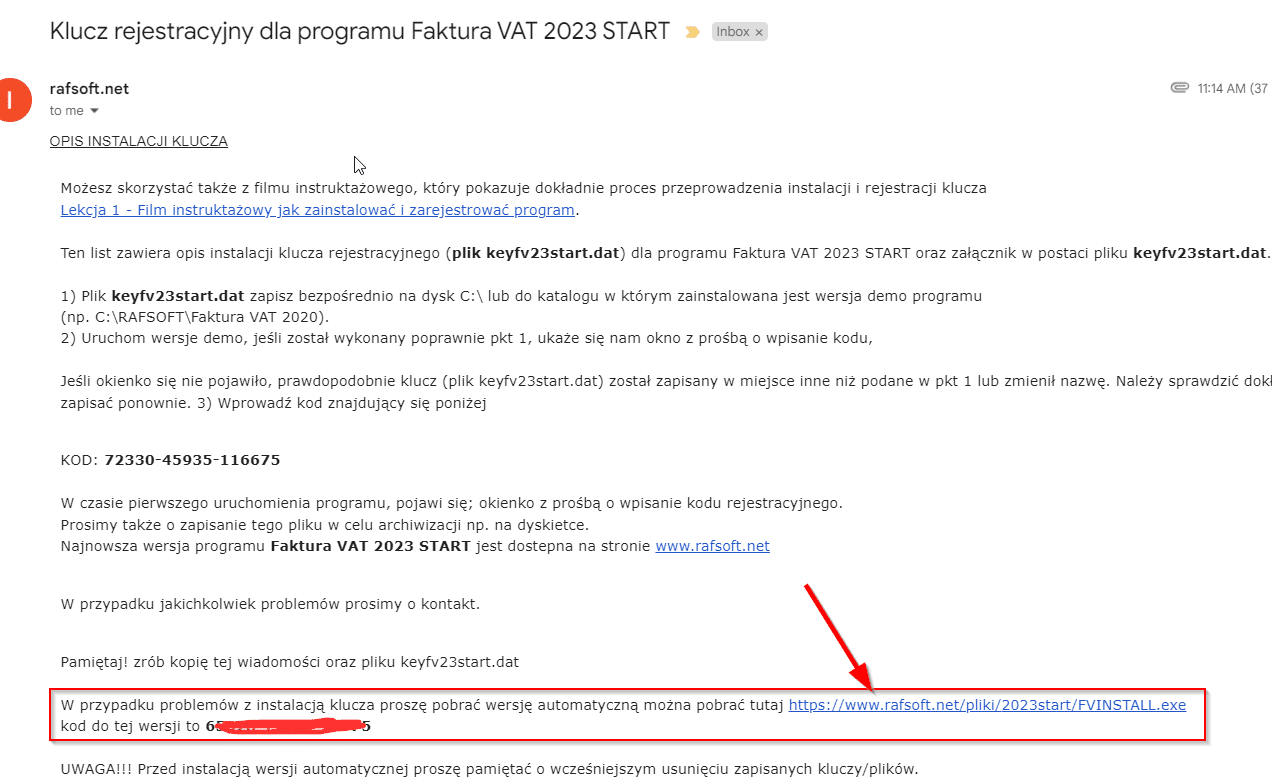
Tak, licencję/kod można przenieść/zainstalować na innym komputerze.
Licencja obowiązuje na okres 1 roku. W tym czasie bezpłatne aktualizacje i pomoc techniczna. Po tym okresie należy wykupić aktualizację.
W przypadku gdy posiada Pan/Pani wersję na płycie CD (pudełkową), wystarczy ją zainstalować.
Jeżeli nie ma Pan/Pani płyty to należy napisać do nas pismo wyjaśniające przyczynę utraty
klucza i prośbę o wystawienie jego duplikatu (może być drogą mailową).
Tak.
Tak.
Tak, istnieje możliwość wcześniejszego otrzymania klucza przed wysyłką samego CD. Wystarczy w uwagach w zamówieniu zamieścić taką prośbę. Nasz pracownik wyśle klucz na adres e-mail.
Wersja sama licencja/kod to kod rejestracyjny + plik rejestracyjny wysyłany na adres
e-mail w celu aktywacji wersji demo pobranej z Internetu. Program wystarczy pobrać z
naszej strony i wykupić tylko kod. Otrzymujemy w ten sposób legalny w pełni funkcjonalny
program plus licencje i fakturę VAT. Wszystkie opcje programu takie same (opcja najtańsza,
ale dla bardziej zaawansowanych użytkowników komputera). Instrukcja wprowadzenia kodu
jest wysyłana na adres e-mail.
Wersja BOX to wersja dla bardziej wymagających użytkowników, którzy cenią sobie wygodę i
prostotę instalacji. Otrzymujesz program na płycie CD w estetycznym pudełku z licencją i
fakturą. Jest to rozwiązane polecane przez nas ze względu w przypadku zagubienia kluczy
tutaj program mamy na płycie.
OPERACJE W PROGRAMIE
Jak usunąć ( wycofać ) omyłkowo wpisaną fakturę w programie Faktura VAT 2025?
Opcja Ustawienia -> Podstawowe -> Konfiguracja programu -> Numeracja.
Opcja Faktury -> Faktury -> Lista dokumentów -> Drukuj -> Duplikat.
Tak. Istnieje możliwość stworzenia faktury VAT na podstawie pro-formy automatycznie.
Zaznaczamy interesującą nas pozycję z fakturą pro-forma (okno lista dokumentów
Faktury -> Faktury -> Lista dokumentów) i klikamy na menu opcji dodatkowych (lub prawy przycisk myszy)
wybierając faktura pro-forma -> Faktura VAT.
Opcja Faktury -> Faktury -> Lista dokumentów zaznaczamy kwadracik faktury nierozliczone odznaczamy
rozliczone, aby wydrukować taką listę naciskamy prawy przycisk menu lub wybieramy
opcję menu opcji dodatkowych, drukuj raport płatności.
Tak. Opcja Faktury -> Dokument -> Nowy dokument sprzedaży i wybór waluty.
W programie jest funkcja Ustawienia -> Podstawowe -> Zapasowa kopia bezpieczeństwa. Wykonujemy kopię na
dysku w katalogu, robimy potem kopię tego katalogu na CD lub innym nośniku, instalujemy
program na komputerze docelowym, odtwarzamy kopię danych i faktur z katalogu Archiwum
zrobionego backupu opcją Ustawienia -> Podstawowe -> Zapasowa kopia bezpieczeństwa i „Odtwórz”.
Opcja Ustawienia -> Podstawowe -> Konfiguracja programu -> Numeracja.
Tak.
Tak. Opcja -> Faktury -> Dokument -> Nowy dokument sprzedaży i wybór waluty.
Tak. Faktury -> Dokument -> Podgląd wydruku.
Tak. Opcja -> Faktury -> Dokument -> Nowy dokument sprzedaży i wybór waluty.
W tym celu należy otworzyć fakturę do edycji, przejść na zakładkę podsumowanie i
odhaczyć opcję „Zapłacono wszystko”.
Tak, wszystkie te czynności wykonują się automatycznie. Można to oczywiście wyłączyć w konfiguracji programu.
Tak,istnieje możliwość.
Tak, można dowolnie manipulować numeracją.
Zgodnie ze zmianami zasad wystawiania faktur w 2013 roku opcje te zostały wyłączone.
Tak istnieje możliwości dowolnej edycji już wydrukowanego i zapisanego dokumentu.
Opcja Faktury -> Faktury -> Lista dokumentów i tutaj opcja z menu opcji (Popraw) lub wczytanie
bezpośrednio dokumentu z pliku opcja Faktury -> Dokument -> Otwórz.
Tak, można ustawić liczenie wg cen brutto jak z kasy fiskalnej lub netto.
Wybieramy opcję z menu Ustawienia -> Podstawowe -> Konfiguracja programu -> Wygląd dokumentu -> Teksty, teraz wybieramy z listy
Stały tekst. Mamy możliwość wybrania gotowych lub wprowadzenia własnego tekstu lub
całkowitego usunięcia.
W programie wybieramy opcję Ustawienia -> Podstawowe -> Konfiguracja programu -> Numeracja.
W programie wybieramy opcję Ustawienia -> Podstawowe -> Konfiguracja programu -> Wygląd dokumentu -> Logo i tło.
W programie wybieramy opcję Ustawienia -> Podstawowe -> Konfiguracja programu -> Sposób drukowania, następnie wybieramy opcję
„Ustaw marginesy…”.
W programie wybieramy opcję Ustawienia -> Podstawowe -> Dane podatnika.
W programie istnieją dwie możliwości liczenia podatku od cen netto lub brutto
(jak z kasy fiskalnej). Zmiany dokonujemy podczas wyboru danego dokumentu sprzedaży lub zakupu.
Faktura -> Nowy dokument sprzedaży. W prawym górnym rogu mamy do wyboru rodzaj waluty.
WYGLĄD DOKUMENTU
Tak. Logo można dowolnie edytować – wstawić swoje lub usunąć. Opcja Ustawienia -> Podstawowe -> Konfiguracja programu -> Wygląd dokumentu -> Logo i tło.
Tak. Ustawienia -> Podstawowe -> Konfiguracja programu -> Sposób drukowania -> Ustaw marginesy.
W tym celu należy napisać na adres pomoc@www.rafsoft.net prośbę o wersję bez dolnej stopki.
Tak. Opcja Ustawienia -> Podstawowe -> Konfiguracja programu -> Wygląd dokumentu -> Obiekty i tutaj zaznaczamy „Jeśli brak uwag
brak też okienka z uwagami”.
Opcja Ustawienia -> Podstawowe -> Konfiguracja programu -> Wygląd dokumentu -> Teksty -> Opisy -> Stały tekst. Wybieramy z listy Stały tekst.
Możemy wybrać tekst z gotowych zestawów, wymazać lub wpisać dowolnie inny tekst.
Dostępny także film instruktażowy: zobacz film.
W oknie Nowy dokument Faktury -> Dokument -> Nowy dokument -> Sprzedaży lub Zakupu wybrać z listy język.
Ustawienia -> Podstawowe -> Konfiguracja programu -> Sposób drukowania -> Ustaw marginesy.
Opcja Ustawienia -> Podstawowe -> Konfiguracja programu -> Wygląd dokumentu -> Teksty.
Tak. W tym celu należy w opcji Ustawienia -> Podstawowe -> Konfiguracja programu przywrócić ustawienia domyślne
naciskamy przycisk Ustawienia domyślne, a później zapisz.
Tak, w menu Ustawienia -> Podstawowe -> Konfiguracja programu -> Wygląd dokumentu -> Pieczątka i podpis. Możemy zeskanować i wprowadzić do programu.
Taka pieczątka będzie drukowała się w miejscu podpisu osoby wystawiającej dokument.
Masz pytania lub uwagi do programu? Napisz do nas: pomoc@www.rafsoft.net
